1. Operaciones básicas
El Servidor de Aplicaciones es el motor de las bases de datos de las aplicaciones que previamente se hayan instalado en él. Sin él no será posible acceder a dichas aplicaciones.
En el presente manual se explican las distintas operaciones que podemos controlar y realizar con el Servidor de Aplicaciones.
1.1.- Ocultar y mostrar en pantalla
Podemos minimizar el Servidor pinchando en el botón “Ocultar” para que desaparezca de pantalla. Al ocultarlo aparecerá un icono en el área de notificación de la barra de tareas de Windows.
Si el icono tiene una luz verde significa que el Servidor está a la escucha. Si la luz es roja el servidor estará parado.
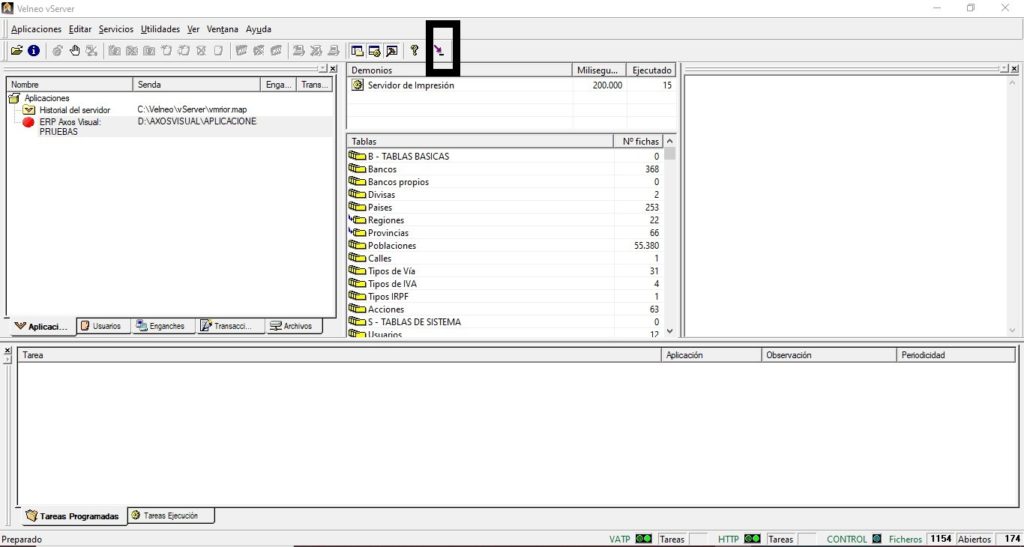
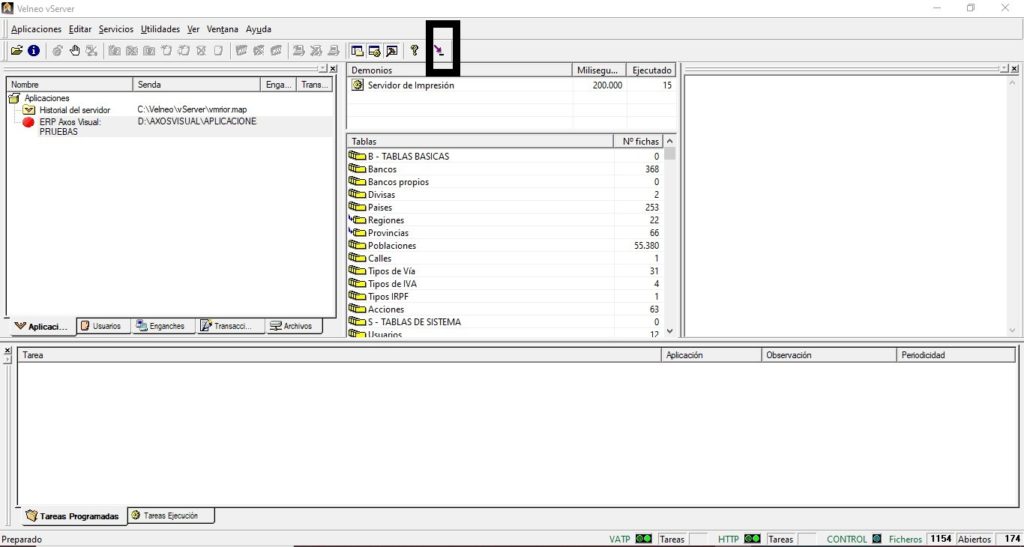
Para volver a mostrar en pantalla la ventana haremos doble clic sobre el icono que se encuentra en el área de notificación de la barra de tareas de Windows.
![]()
![]()
1.2.- Detener
Antes de realizar una copia de seguridad de la aplicación, regenerar tablas o reiniciar el equipo servidor es necesario detener completamente el Servidor de Aplicaciones.
Para ello pincharemos en el icono “Detener Servidores”, resaltado en la imagen siguiente. Al detener el icono que se encuentra en el área de notificación pasará a luz roja.
Una vez detenido ya podemos cerrar normalmente esta ventana desde el aspa de la parte superior derecha
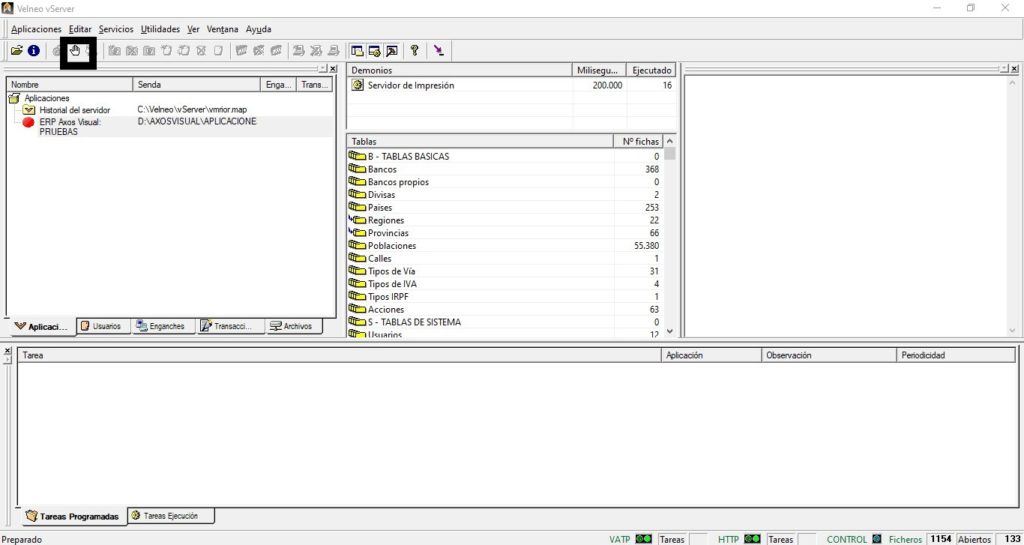
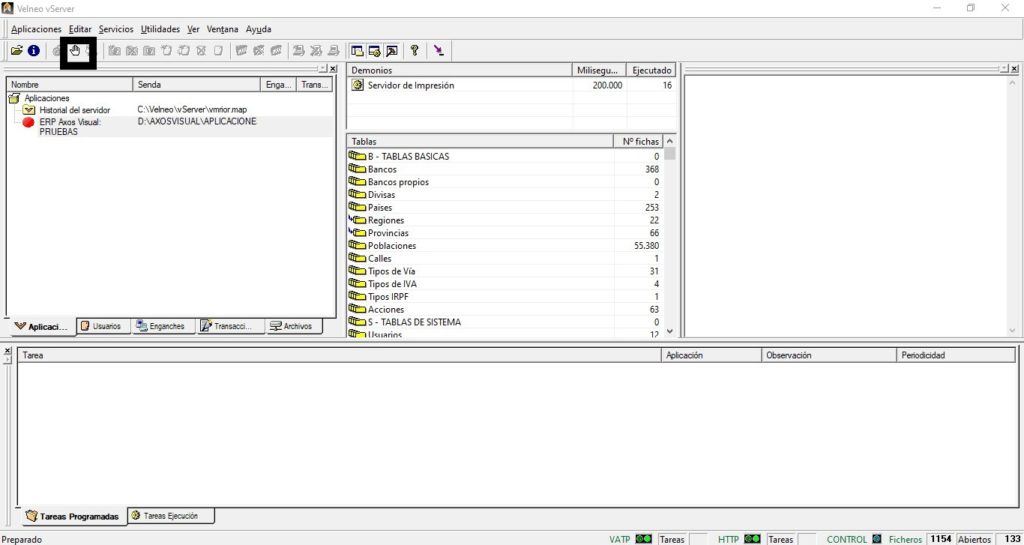
1.3.- Arrancar
Si el servidor se encuentra parado, es decir, el icono del área de notificación tiene una luz roja deberemos arrancarlo para poner en marcha los servicios VATP y HTTP (si dispone del módulo web) del motor y así poder trabajar sobre las aplicaciones.
Para ello seleccionaremos la aplicación y pincharemos en el botón “Arrancar Servidores”, resaltado en la imagen siguiente.


2. Aplicaciones
2.1.- Instalación de una aplicación
Para instalar en un Servidor una aplicación seguiremos los siguientes pasos:
Pulsamos el botón Abrir aplicación… (o ejecutamos la opción de menú Aplicaciones à Abrir..).
A continuación seleccionamos, utilizando el cuadro de diálogo Abrir, el nombre del mapa de Axos Visual que queremos instalar en el Servidor.
Una vez pulsado el botón Abrir, la aplicación aparecerá representada en el área de configuraciones del Motor, dentro de la pestaña Aplicaciones.
2.2.- Propiedades de una aplicación
Si queremos ver las propiedades en un Servidor de una aplicación debemos seguir los siguientes pasos:
Seleccionamos la aplicación con un doble click o pulsamos el botón derecho del ratón, y seleccionamos en el menú contextual la opción Propiedades aplicación… para mostrar el cuadro de diálogo Propiedades de la aplicación.
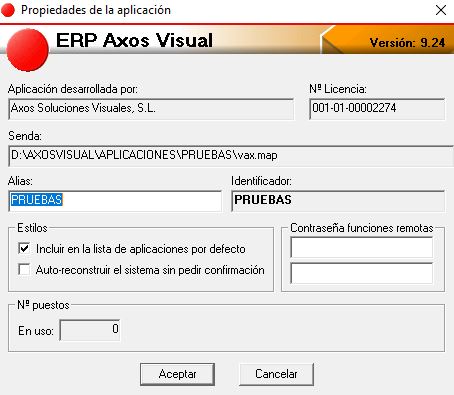
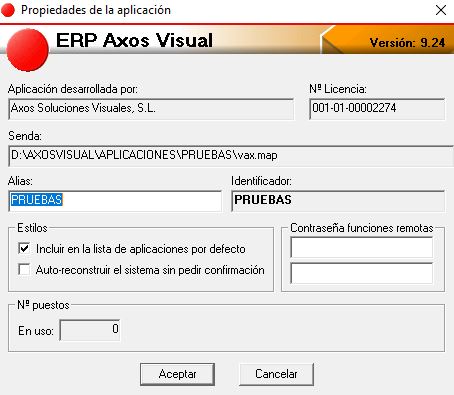
Dicho cuadro de diálogo muestra las propiedades siguientes:
- Nombre, Versión, Aplicación desarrollada por y N.º Licencia: Por defecto.
- Senda: La ruta donde esta ubicada la aplicación.
- Alias : Será el que se presente al usuario en la lista de aplicaciones al conectar el Navegador con el Servidor. Si no se indica ninguno, la aplicación aparecerá en la lista de aplicaciones con lo indicado en la propiedad Nombre.
- Identificador: se generará a partir del nombre o del alias si éste está definido y se usara cuando queramos llamar a esta aplicación desde otra.
- Incluir en la lista de aplicaciones por defecto: Si marcamos esta propiedad la aplicación figurará en la lista de aplicaciones que se presenta al realizar la conexión desde el Navegador con el Servidor.
- Auto-reconstruir el sistema sin pedir confirmación: En el caso de caída del sistema, si tenemos preparado el sistema operativo para que reinicie el servidor, éste reconstruirá el sistema echando atrás las transacciones que pudiera haber sin preguntar.
- Contraseña funciones remotas: Con esta contraseña podremos desde otra aplicación ejecutar funciones de ésta. Debemos escribir la contraseña si no queremos que todas las funciones sean públicas.
- N.º puestos: Indica cuántos puestos están utilizando la aplicación.
3. Usuarios
Para que un empleado pueda acceder a las aplicaciones que es el primer paso será darlo de alta como Usuario en el Servidor de Aplicaciones.
3.1.- Alta de usuario
Desde la pestaña Usuarios (resaltada en la imagen siguiente) pincharemos en Usuarios con el botón derecho y seleccionaremos la opción Usuario – Nuevo.
También podremos Duplicar un usuario partiendo de otro ya creado pinchando con el botón derecho sobre el usuario creado, con esto el usuario duplicado heredará la configuración del original.
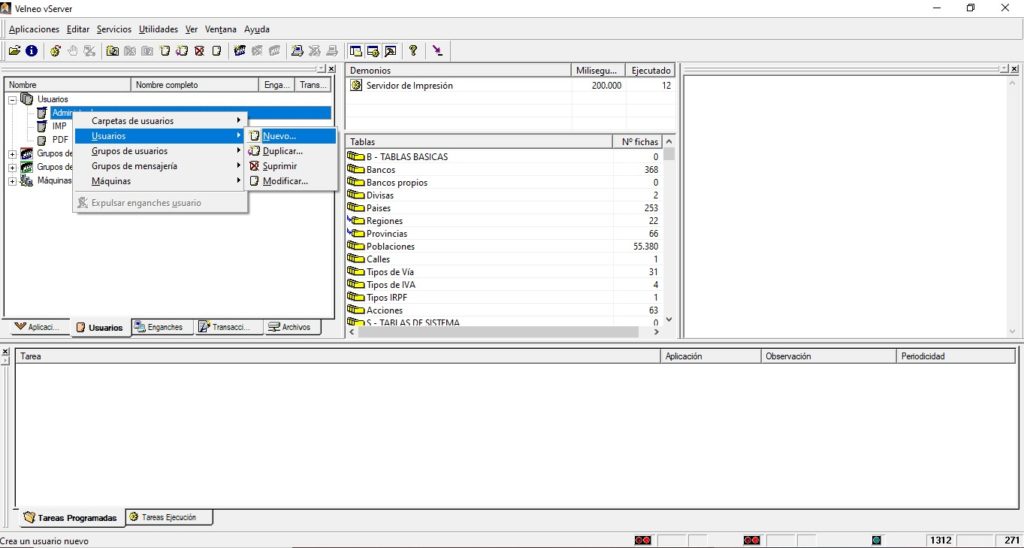
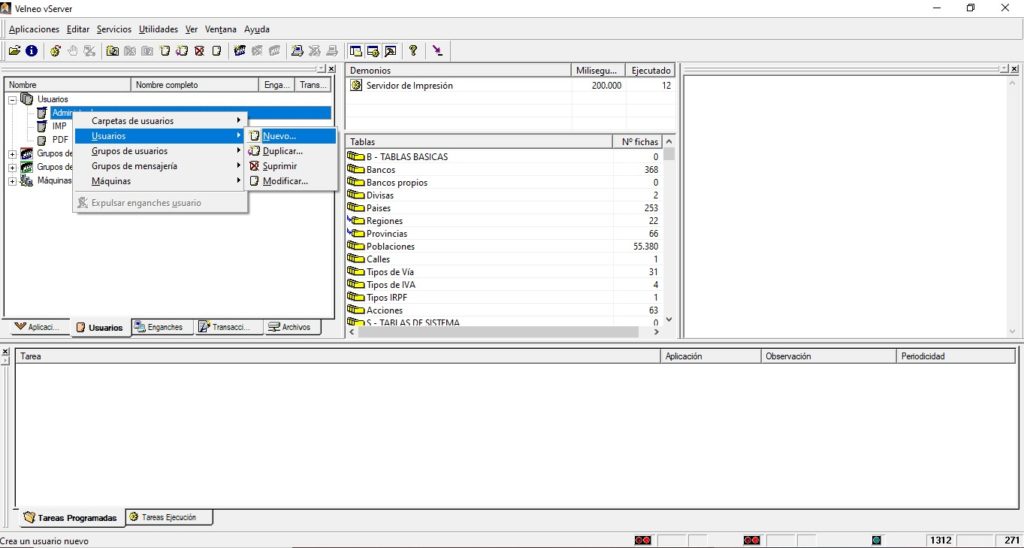
Se nos abrirá un formulario con las siguientes propiedades:
- Nombre: Nombre con el que usuario se conectará a las aplicaciones.
- Nombre Completo
- Contraseña: Contraseña necesaria para la conexión a las aplicaciones
- Carpeta: Dejaremos el valor por defecto.
- Supervisor: Marcaremos este check si queremos que el usuario tenga privilegios de supervisor
- Desconfiar
- Cuenta desactivada
- Cuenta bloqueada: Marcaremos este check si queremos denegar el acceso al usuario, también se marcará si se supera el límite de intentos para validar la contraseña
- Debe cambia la contraseña en siguiente conexión: Se le pedirá al usuario una nueva contraseña en su siguiente conexión.
- La contraseña nunca caduca
- Caducidad cuenta
- Enganches simultáneos: Podremos configurar el número de conexiones simultáneas a las distintas aplicaciones para este usuario.
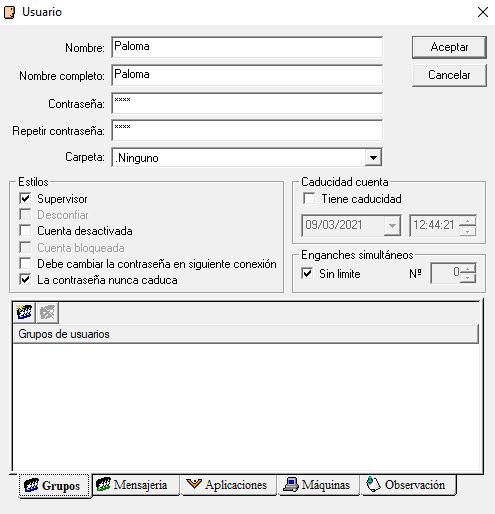
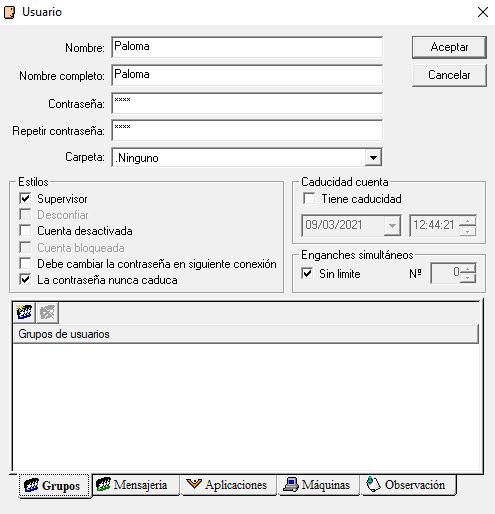
3.2.- Acceso Aplicaciones
Podremos configurar a qué aplicaciones de las que están publicadas en el servidor de aplicaciones tendrá acceso el usuario. Desde el botón resaltado en la imagen siguiente accederemos al listado de aplicaciones publicadas pinchando en aquella a la que se quiera dar acceso. Repetiremos este proceso por cada una de las aplicaciones.


Una vez configurada la lista a la que accederá el usuario, haciendo doble clic en cada una de ellas podremos definir el nivel de privilegios que queramos asignar al usuario, así como el menú inicial al que queremos que acceda y el perfil de personalización de informes que vaya a utilizar.
3.3.- Acceso Máquinas
Haciendo doble clic en el espacio en blanco de la pestaña se abrirá un pequeño formulario en el que marcaremos el check “Toda la red”


4. Enganches
Al abrir una aplicación con el Navegador de Axos Visual se genera un enganche con el Servidor. Cada petición hecha al Servidor durante la ejecución de la aplicación generará un acceso.
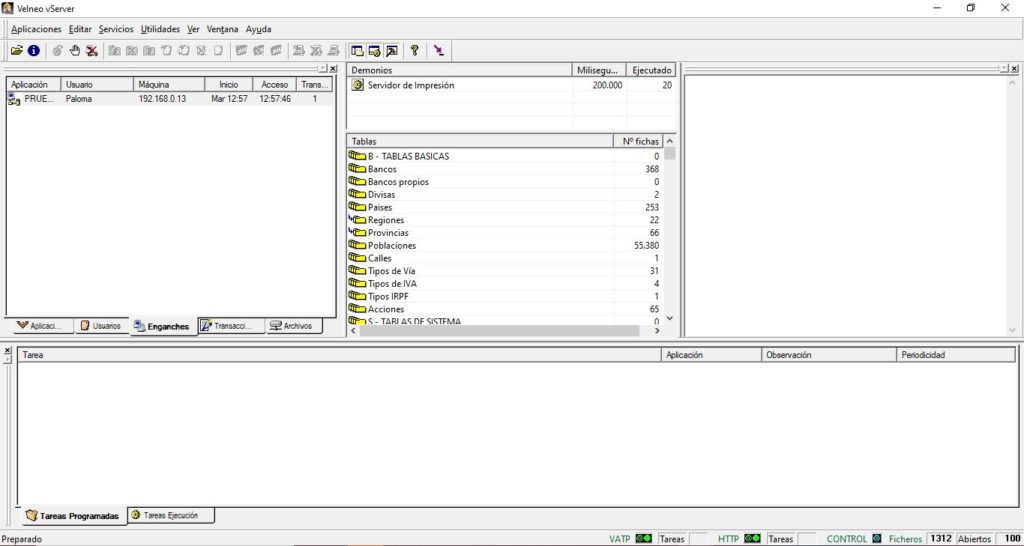
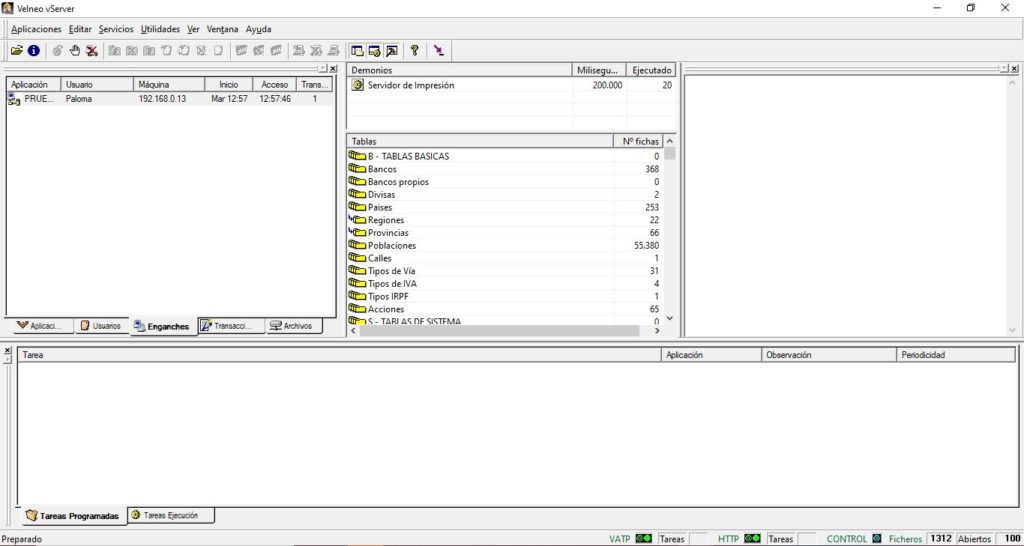
Cada vez que se establezca o finalice un enganche, éste será dado de alta automáticamente en la aplicación Historial del Servidor.
En el área correspondiente a esta pestaña podemos ver:
- Aplicación: nombre de la aplicación abierta en el enganche.
- Usuario: si la aplicación pide usuario, aquí se muestra su nombre.
- Máquina: IP de la máquina desde la que se ejecuta la aplicación.
- Inicio: día de la semana y hora en que el enganche ha sido establecido.
- Acceso: hora del último acceso realizado en dicho enganche.
- Trans: número de transacciones que está realizando el enganche.
4.1.- Expulsar Enganche
Para anular el enganche que se genera cuando el usuario que accede a una aplicación, pincharemos con el botón derecho sobre él y seleccionaremos la opción “Expulsar enganche”.
Si en ese momento el usuario estuviese ejecutando transacciones, se avisaría en el Servidor sobre su existencia y si se desea continuar con su expulsión; si el supervisor responde afirmativamente, las transacciones serán deshechas y el enganche expulsado. En caso de respuesta negativa, las transacciones seguirán su curso y el enganche no será expulsado.
En el caso de expulsar un enganche, el usuario ya no podrá seguir trabajando con la aplicación.
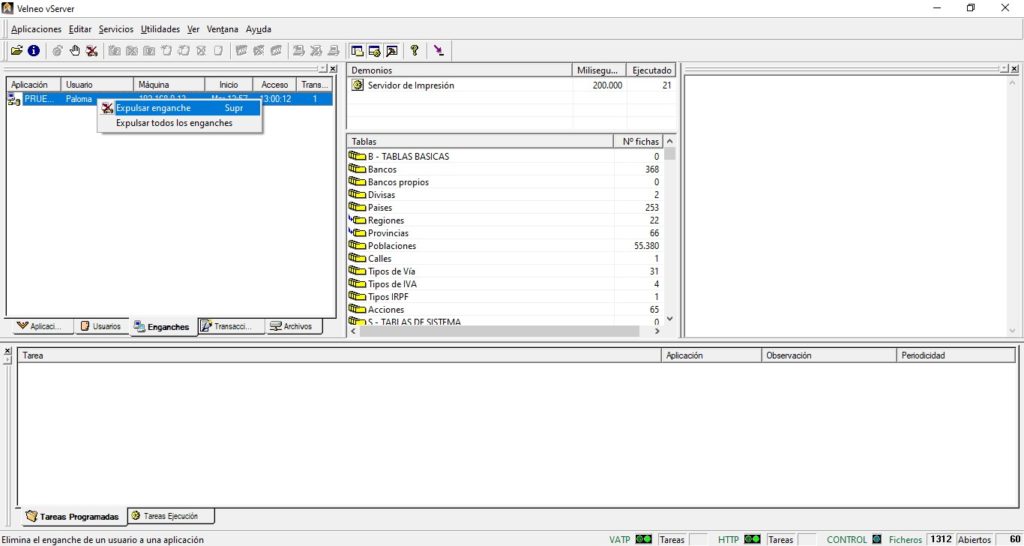
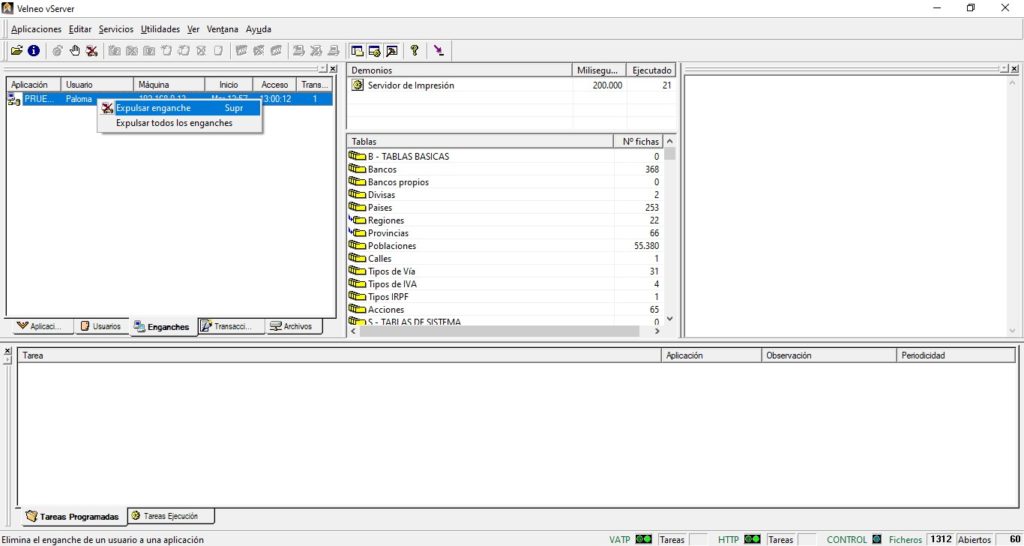
También desde la pestaña Aplicaciones, haciendo clic con el botón derecho del ratón sobre una aplicación, podemos expulsar todos los enganches.


5. Transacciones
Una transacción es una operación o un conjunto de operaciones que le pedimos a nuestra aplicación (una operación implica escritura en disco, ya sea alta o modificación).
En esta pestaña se presenta la siguiente información acerca de las transacciones:
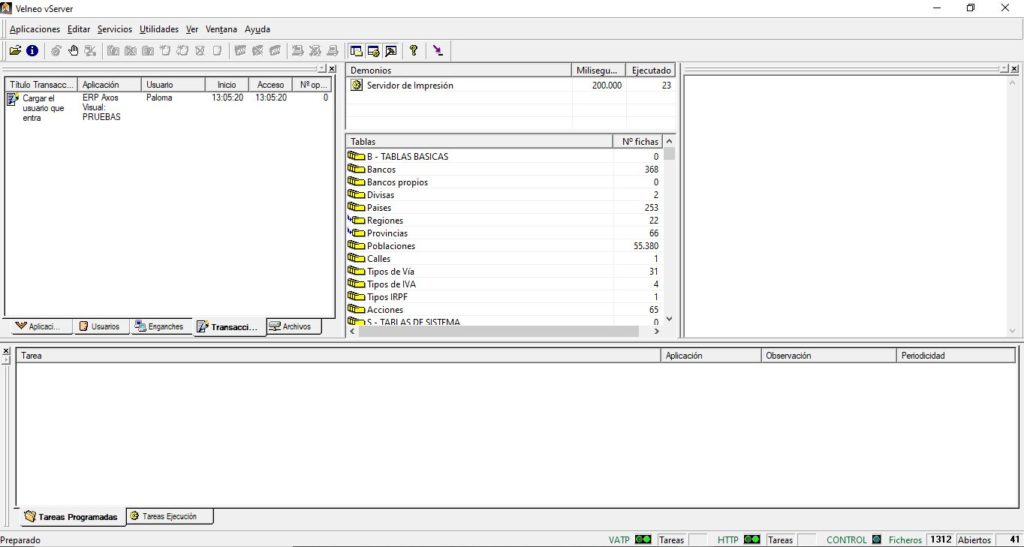
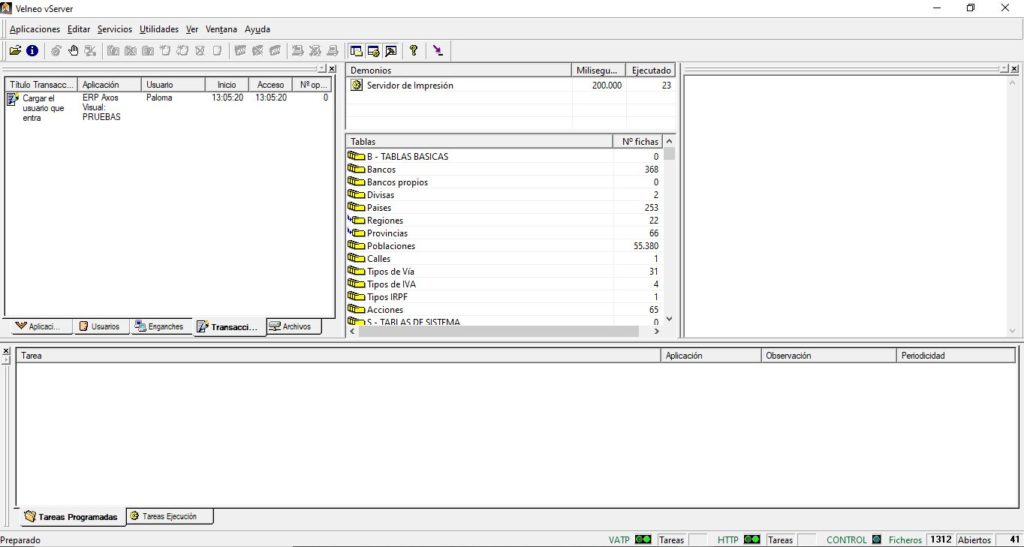
- Título Transacción: Transacción que está siendo ejecutada.
- Aplicación: Aplicación sobre la que se está ejecutando la transacción.
- Usuario: El que ha disparado la transacción.
- Inicio: Hora en que la transacción ha comenzado.
- Acceso: Hora del último acceso realizado al Servidor.
- N.º de operaciones realizadas: Número de operaciones realizadas en la transacción.
Cada nueva transacción será presentada en la primera posición de la lista con un icono diferente según su estado. Estos son:
- La transacción se está ejecutando.
- La transacción está fuera de control y ha entrado otra en el Servidor con la que colisiona. El Servidor rechaza la que está fuera de control y continúa la ejecución de la nueva.
- La transacción ha finalizado correctamente.
- La transacción ha sido deshecha.


Cuando concluye una transacción, la notificación sobre su estado no desaparece inmediatamente sino que permanece cierto tiempo en pantalla para que el administrador pueda visualizarla.
Es posible abortar manualmente una transacción que esté siendo ejecutada. Para ello hemos de seleccionarla en la pestaña Transacciones, hacemos clic sobre ella con el botón derecho del ratón y ejecutamos la opción Deshacer transacción del menú de contexto que se presenta.
6. Regeneración de tablas
NOTAS IMPORTANTES ANTES DE PROCEDER A LA REGENERACIÓN
- Antes de proceder a la ejecución del proceso de regeneración de tablas aconsejamos realizar una lectura reflexiva de este apartado y aclarar cualquier punto si fuera necesario.
- Para realizar el proceso de regeneración no debe haber NADIE TRABAJANDO sobre la aplicación.
En el servidor, y desde la pestaña de APLICACIONES , seleccionaremos la aplicación que necesitemos regenerar, marcándose ésta en azul.
Sobre ella realizaremos los siguientes pasos:
- Selección de aplicación: Seleccionamos la aplicación de la lista.
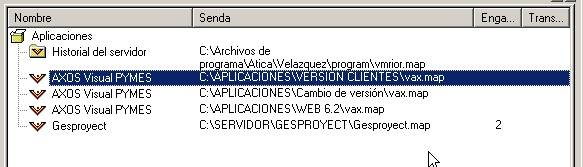
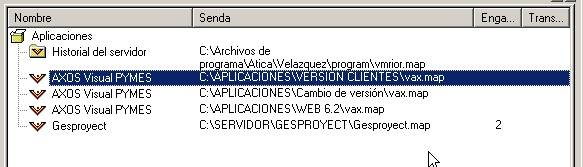
- Regeneración de datos: desde Utilidades


- Regeneración de índices: desde Utilidades
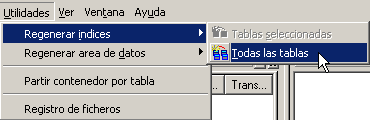
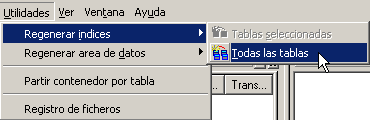
Por último deberemos minimizar de nuevo el Servidor de Aplicaciones, para ello pincharemos el botón OCULTAR resaltado en la imagen siguiente.
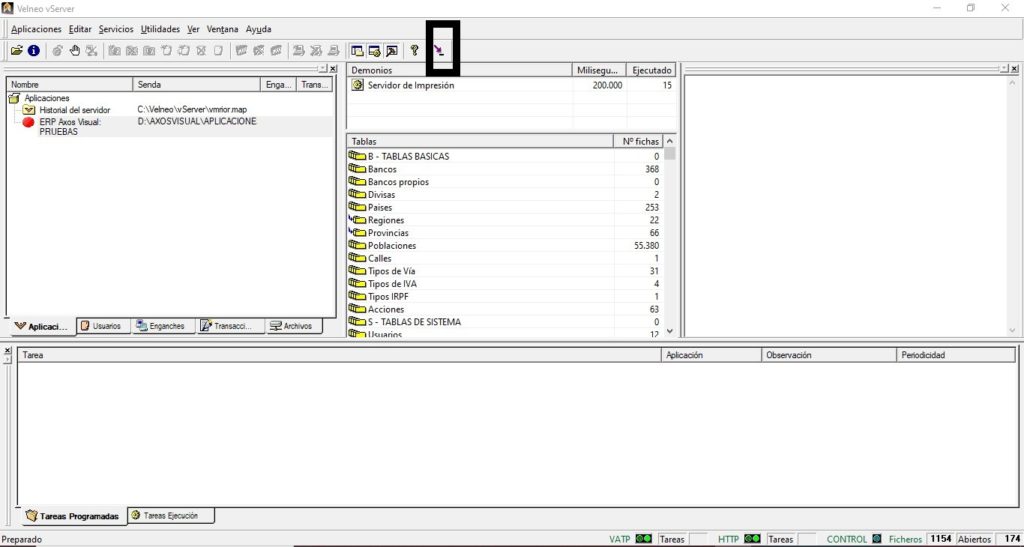
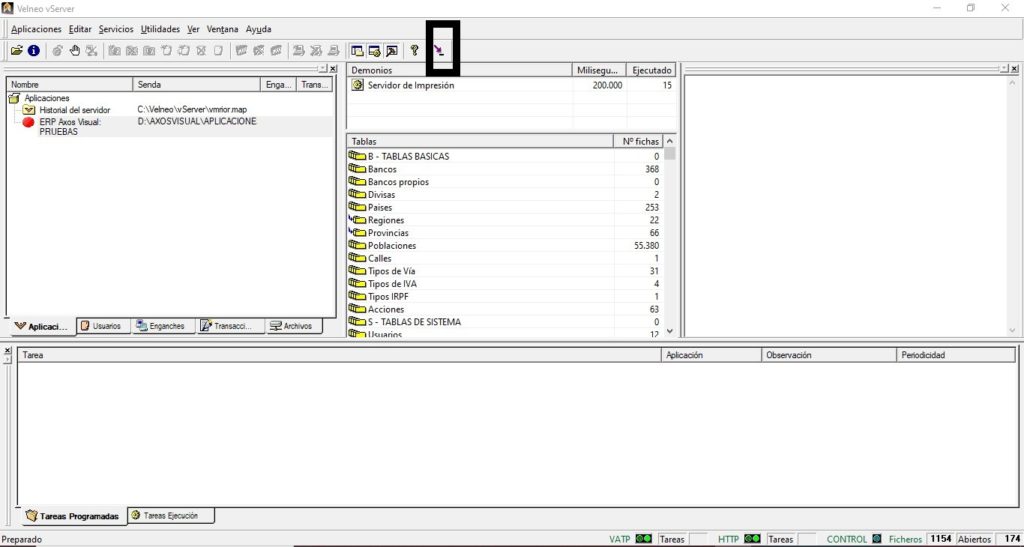
7. Copias de Seguridad
Desde Axos Soluciones le recomendamos que haga una copia por cada día laborable. Para ello deberá configurar 5 ó 6 copias distintas, dependiendo de los días de apertura de su negocio.
A continuación se explica como hacer la copia del Lunes, usted deberá repetir el proceso que se detalla a continuación para el resto de los días.
1) Desde el Servidor de Aplicaciones, en el área de tareas, pinche con el botón derecho sobre una parte en blanco de la zona de tareas y seleccione la opción Nueva Tarea.
Si no ve el área de tareas ejecute la opción Ver de la barra de menús y pinche en la opción Barra de tareas.
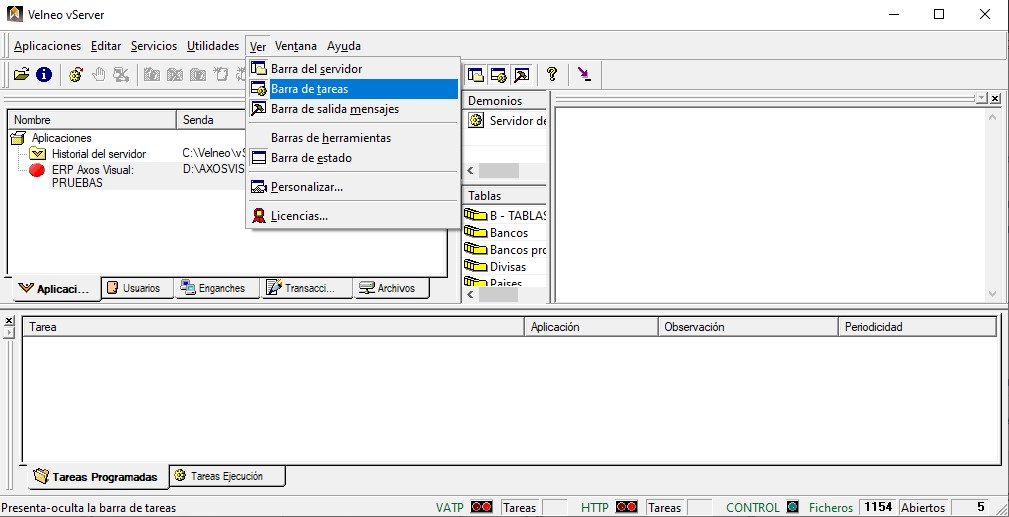
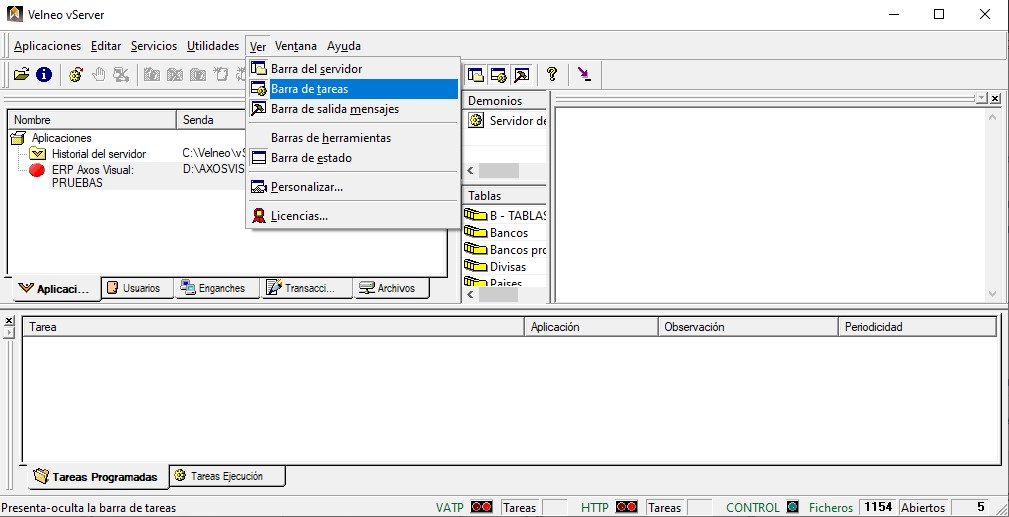
2) Se abrirá el siguiente formulario:
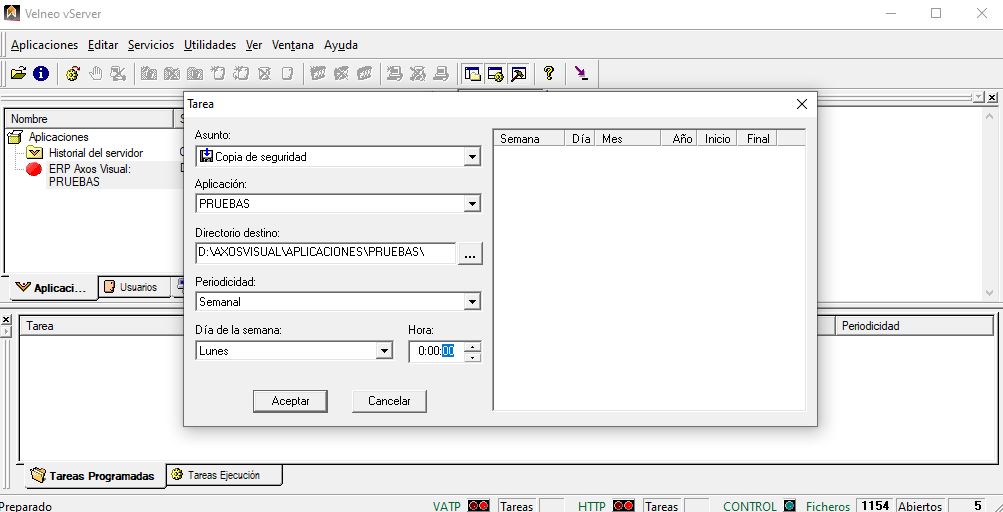
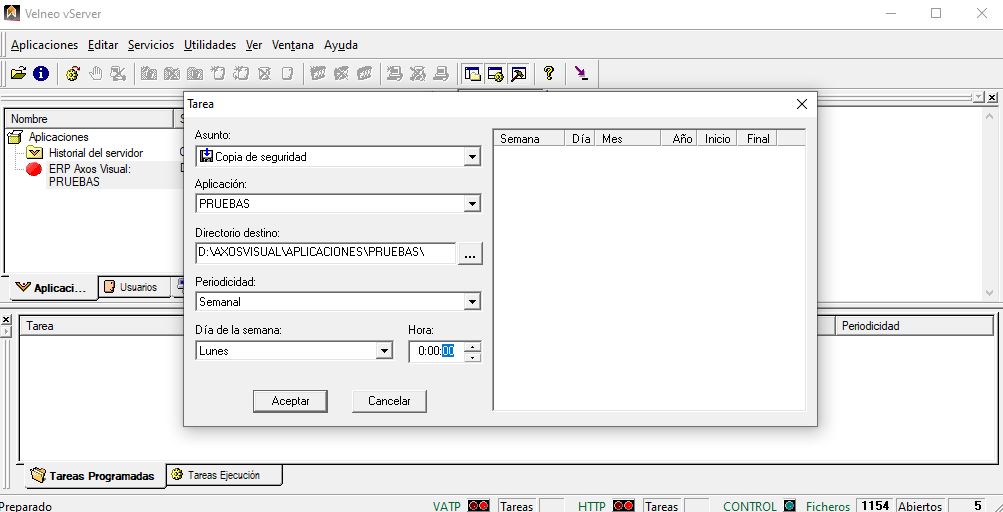
- Asunto: Deberá dejar marcada la opción por defecto Copias de Seguridad.
- Aplicación: Con el botón de flecha despliegue la lista y seleccione la aplicación de la que quiera crear las Copias de Seguridad.
- Directorio Destino: Seleccione la carpeta donde quiera guardar las Copias de Seguridad.


- Periodicidad: Seleccione la opción
- Día de la Semana. Se abrirá un nuevo campo en el que deberá indicar el día de la semana, en nuestro ejemplo, Lunes.
- Hora: Seleccione la hora en la que desee que se realice la copia. Recuerde que el equipo deberá estar encendido en esa hora.
Únicamente quedará Aceptar el formulario y repetir el proceso para el resto de días de la semana.

